Solución vertical para la industria de la comercialización de ropa y calzado para el sistema administrativo Microsip, enfocado en mejorar el control en los procesos empresariales y dar así ventajas competitivas a las empresas que requieren dar respuestas oportunas, eficaces y a detalle a sus clientes con productos de calidad, precios competitivos y buen servicio.
Nuestra solución maneja múltiples variables para la clasificación de los productos, los más conocidos son modelo, talla y color, pero también es posible clasificar los productos mediante marcas, fabricantes, familias, subfamilias categorías, subcategorías y temporadas. Toda esta información es clasificada de manera lógica y ordenada, y, para su mejor comprensión, puede ver la información de forma matricial, como existencias, compras, movimientos de inventarios, ventas, etc.
Beneficios
- Consulta de información en tiempo real en una o varias sucursales.
- Ventajas competitivas inmediatas.
- Facilitará la comunicación con sus clientes.
- Evita pérdidas en la transferencia de productos entre almacenes.
- Optimiza el surtido de pedidos grandes.
- Agiliza la toma de inventarios físicos parciales o totales.
- Reducción en los tiempos de entrega.
Características
Inicio de sesión y usuarios
La pantalla de inicio de sesión es similar a la pantalla de inicio de sesión de Microsip.
- MicroShoes lee la configuración de conexiones de Microsip, de modo que no es necesario crear las conexiones manualmente.
- MicroShoes usa los mismos nombres de usuarios y contraseñas de Microsip, de modo que podrá reutilizarlos en MicroShoes.
- Puede manejar diferentes conexiones al igual que Microsip.
Empresas de Microsip
Al iniciar sesión se muestran las empresas de Microsip que tenga permiso de usar el usuario con el que inició sesión. MicroShoes es multiempresa, por lo que podrá llevar el control de diferentes empresas o sucursales.
Permisos de usuarios
En el menú de Permisos podrá asignar los permisos a los usuarios o grupos de usuarios para que puedan trabajar con MicroShoes. Solo es posible entrar a este menú con el usuario Administrador.
La pantalla de permisos de usuarios muestra el listado de usuarios y grupos de usuarios existentes en Microsip, en ese listado puede seleccionar un usuario o grupo de usuarios y asignar o modificar los permisos.
La pantalla de permisos muestra un listado de permisos por cada sección de MicroShoes, en la que se puede asignar o modificar los permisos de los usuarios. Las secciones están divididas de la misma forma como se muestran en la aplicación, por lo que es sencillo asignar los permisos necesarios.
Modelos
La clasificación principal de los artículos son los modelos. En la sección de artículos es posible desplegar el listado de modelos disponible para consulta o modificación.
Los datos del modelo son los siguientes:
- Clave: La clave es la clasificación principal del modelo y no puede repetirse en otro modelo.
- Nombre: Descripción larga del modelo.
- Fabricante: Nombre del fabricante. Clasificación opcional del modelo.
- Marca: Nombre de la marca. Clasificación obligatoria del modelo.
- Temporada: Temporada de venta del modelo. Clasificación opcional del modelo.
- Impuesto: Nombre del impuesto que se aplicará en la venta del artículo. Clasificación obligatoria del modelo.
- Familia: Agrupación del modelo. Clasificación opcional del modelo.
- Subfamilia: Agrupación del modelo. Clasificación opcional del modelo.
- Categoría: Agrupación del modelo. Clasificación opcional del modelo.
- Línea: Agrupación de los artículos en Microsip. Clasificación obligatoria del modelo.
- Básico: Color básico del modelo. Clasificación opcional del modelo.
- Secundario: Color secundario del modelo. Clasificación opcional del modelo.
- Accesorio: Accesorio del modelo. Clasificación opcional del modelo.
Con estas clasificaciones y colores es posible realizar búsquedas en tiempo real de existencias y precios, levantar inventarios físicos de modelos específicos, imprimir etiquetas, etc.
Cuando un modelo es creado en MicroShoes, el sistema creará en Microsip diferentes artículos, tomando en cuenta los datos del Modelo, y le asignará las listas de precios de cada artículo.
Tallas
El alta de tallas de un modelo es muy sencilla en MicroShoes. Al presionar el botón de alta se presenta una ventana con el listado de tallas disponible. Para dar de alta solo es necesario marcar las tallas que deseamos agregar y presionar el botón Aceptar.
El sistema le asignará un código de barras único a cada talla del modelo. Es posible modificar el código de barras presionando el botón CodBar.
Precios
La asignación de precios a los modelos es igual de sencillo como presionar el botón Nuevo, especificar el precio y seleccionar las listas de precios que usarán el precio. También es posible aplicar descuentos en cascada para determinar el precio final con impuestos.
Venta de productos
La venta de productos se hace directamente en el Punto de Ventas de Microsip. MicroShoes facilita la venta de artículos mediante:
- Creación de claves con código de barra automático. Es sencillo buscar un artículo mediante el código de barras, pues el código de barras automático consta de la clave del modelo y de la clave de la talla.
- También es sencillo buscar artículos mediante el nombre, pues el nombre consta de la marca, la clave del modelo, la talla y la descripción del modelo.
- Es posible etiquetar los productos con código de barras mediante una herramienta incorporada a MicroShoes.
- Con el uso de código de barras puede usar un escáner de código de barras para realizar la venta de manera sencilla y rápida.
- Los artículos ya cuentan con las listas de precios definidas en los modelos, por lo que puede configurar la caja de Punto de Venta para usar la lista de precios que le corresponda.
Consultas
MicroShoes tiene una herramienta que permite hacer búsquedas de forma rápida y muy amigable para el usuario. En estas búsquedas es posible usar varios filtros o variables para obtener el resultado deseado, entre estos filtros tenemos:
- Modelos. Es posible consultar la existencia de varios modelos a la vez. Para ello escribimos o buscamos el modelo y lo agregamos a la tabla. Cuando la tabla tenga los modelos que buscamos ejecutamos la búsqueda y obtendremos los resultados deseados.
- Tallas. Podemos filtrar la búsqueda para obtener la existencia solo de una o varias tallas. Para ello escribimos o buscamos las tallas que deseamos y las agregamos a la tabla. El resultado de la búsqueda solo contendrá los modelos de las tallas deseadas.
- Almacenes. Puede seleccionar los almacenes donde desea consultar la existencia, puede ser uno, varios o todos los almacenes.
- Filtros especiales. Es posible filtrar mediante los catálogos definidos en los modelos: Familia, subfamilia, categoría, subcategoría, marca, fabricante, colores, línea y temporada.
- Es posible solo mostrar los artículos que tengan existencia, o todos.
- En caso de no querer usar uno o todos los filtros, solamente debe dejar el filtro en blanco.
- El resultado de la búsqueda la puede exportar a Excel, Word, PDF, XML o copiarlas al portapapeles.
Impresión de etiquetas y cambio de precios
MicroShoes cuenta con una herramienta para impresión de etiquetas y cambio de precios para varios modelos a la vez. La selección de los modelos está basada en una búsqueda con filtros. Esta búsqueda cuenta con filtros especiales:
- Mostrar solo modelos que tengan existencia desde una cantidad hasta otra cantidad definida por el usuario.
- Mostrar modelos que hayan sido comprados en un periodo seleccionado por el usuario.
Una vez que se han obtenido los resultado de la búsqueda es posible seleccionar los modelos que deseamos procesar mediante el uso de las flechas <- y ->.
Los modelos a procesar se encuentran del lado derecho. Podemos especificar la cantidad de etiquetas que deseamos imprimir modificando la columna “Cantidad” o usar la existencia o la cantidad comprada con clic derecho.
Contamos con dos versiones de etiquetas: Etiqueta con un solo precio y etiqueta con dos precios (precio normal y precio con descuento).
Podemos cambiar el precio de los artículos seleccionados en la pestaña “Cambio de precios”. Una vez que especifiquemos los datos, el sistema cambiará el precio a todos los modelos seleccionados, lo que le ahorrará mucho tiempo.
Mensajes
MicroShoes cuenta con un sistema de mensajería muy parecido al correo electrónico. Con este sistema los usuarios autorizados podrán enviar y recibir mensajes y documentos. Con este sistema podrá restringir el uso de mensajeros y redes sociales a sus usuarios, y así evitar riesgos de seguridad en sus equipos.
Conteos rápidos
En la sección de “Conteo Libre” se encuentra una herramienta que le ofrece varios beneficios que le ayudarán a realizar sus procesos con mayor rapidez, le evitará errores de captura y le facilitará la comprensión de los datos procesados.
- Cuenta con una herramienta para hacer revisión de pedidos, compras o simplemente conteos. Con esta herramienta podrá usar un escáner de código de barras para acelerar el proceso, incluso puede agregar modelos y tallas manualmente de forma sencilla.
- Es posible llenar una compra o un movimiento de inventarios de traspaso con los modelos seleccionados.
- Puede imprimir los modelos seleccionados de forma matricial, por lo que la revisión del documento será más fácil.
Reportes matriciales
En MicroShoes es posible obtener reportes matriciales de documentos registrados en Microsip. Estos reportes matriciales le permitirán analizar la información de forma más rápida y sencilla, por lo que podrá tomar mejores decisiones. Los tipos de reportes matriciales que puede obtener son:
- Inventarios. Es posible seleccionar el tipo de movimiento de inventarios y el folio del documento el cual desea consultar en forma matricial.
- Compras. Solo debe seleccionar el folio de la compra que desea consultar.
- Ventas. Es posible consultar las ventas de la empresa en un periodo seleccionado, en uno o varios almacenes.
- Existencias. Puede obtener un reporte matricial de existencias de un artículo usando los filtros del modelo que desee aplicar, en uno o varios almacenes.
Inventarios Físicos
MicroShoes cuenta con una herramienta para levantar inventarios físicos que le ayudarán a reducir el tiempo para hacerlo, por lo que incluso puede levantar inventarios físicos sin tener que cerrar la tienda. El primer paso para levantar inventarios físicos es seleccionar el periodo y el almacén en donde se realizará el inventario físico:
Una vez seleccionado el periodo y el almacén se presentará una pantalla. En esta pantalla se encuentran los inventarios físicos realizados en el periodo y el almacén seleccionado.
Es posible que varias personas realicen inventarios físicos usando el periodo y el almacén y puede dividir a su personal por localización, marca, etc. Esto le ayuda a reducir el tiempo considerablemente.
Entre algunas opciones para registrar los artículos tenemos:
- Lectura de artículos con escáner de código de barras.
- Importación de inventarios mediante recolectoras de datos. Las recolectoras le permiten movilidad a lo largo de su empresa, al final de la recolección la recolectora de datos genera un archivo de texto. Este archivo de texto puede ser importado mediante la herramienta para importación de inventarios.
- Registro de artículos manual.
- Una vez registrados, el sistema procesa los modelos seleccionados, si encuentra algún error le indica el código de barras y el tipo de error.
- Puede imprimir un reporte matricial de cada inventario físico. Este reporte puede imprimirlo y pegarlo en la localización para avisar que ya ha sido inventariado.
Una vez que se han registrado los inventarios se procede a la exportación de los inventarios a Microsip. Para ello se presenta un panel de control en donde puede usar diferentes variables para exportar los inventarios físicos, entre ellas tenemos:
- Modelo o modelos que contengan una palabra.
- Marca
- Línea de artículos
- Familia, subfamilia, categoría, subcategoría, fabricante y colores.
- Almacén
Los filtros son opcionales. Al aplicar los filtros se presentará una tabla con los modelos afectados, cantidad inventariada, existencia actual en inventarios y diferencia. La herramienta busca en Microsip los modelos que coincidan con los criterios de búsqueda, y presenta los modelos que no hayan sido inventariados y su existencia.
Cuando haya verificado que los inventarios están correctos, genera el movimiento de inventario físico en Microsip. Opcionalmente puede generar el inventario físico en ceros de los modelos que no fueron incluidos en el inventario físico.



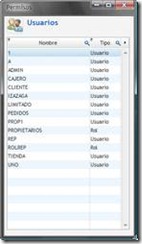
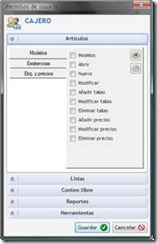
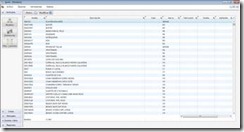
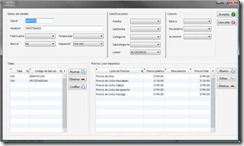
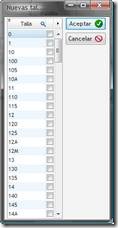
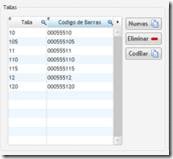
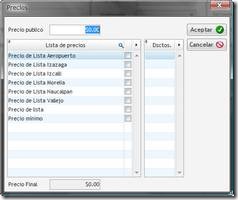

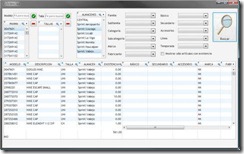
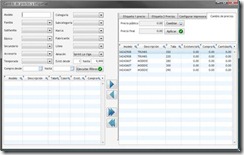
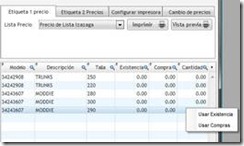
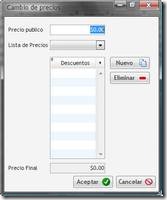
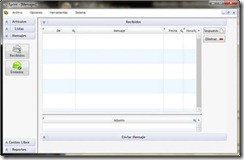
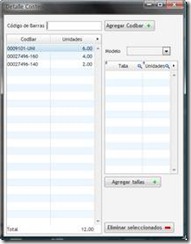
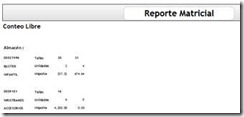
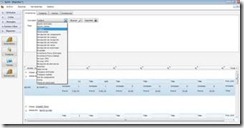

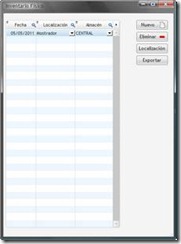
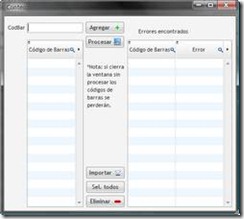
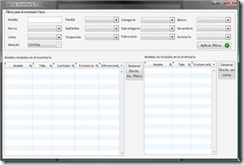
Excelente Sistema, ya hacía falta algo tan bueno para Microsip.
Felicidades desde Veracruz.